ゼロからYouTube Musicでポッドキャストを始める方法
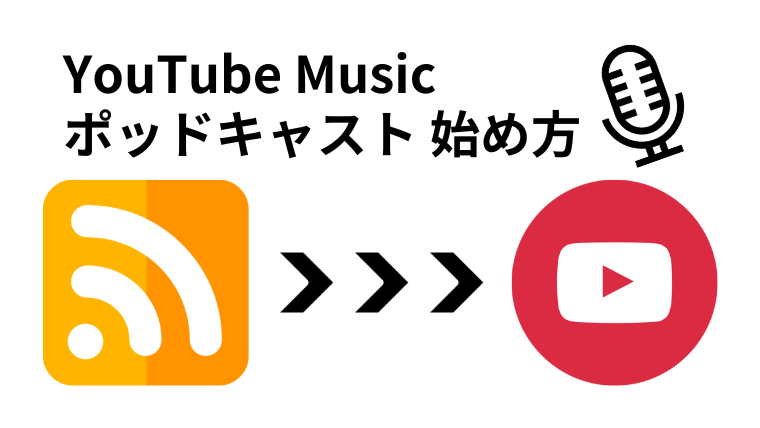
こんにちは!海外グルメマニアです。
次の疑問にお答えします。
YouTube MusicにRSSフィードを送信して、ポッドキャストを始められるみたいだけど、やり方が分からないから教えて!
本記事の内容
- ポッドキャストの始め方が分かり、より多くの人にポッドキャストを聴いてもらえます
- よくあるトラブルと対処法が分かり、ポッドキャストを迷わず始められます
本記事の信頼性
- ニッポン放送「橋本直と鈴木真海子のCROSSPOD」で、ポッドキャストを紹介されました
- TBSラジオ「金曜ボイスログ」に生出演
- YouTube完全初心者の状態から、Youtube Musicでポッドキャストの配信を始めました

YouTube公式ブログでは、今をポッドキャストの黄金時代と捉え、投資を拡大していくと述べています。
実際、2024年後半にはGoogle Podcastsが廃止され、YouTube Musicに統合される予定です。
ポッドキャストはバズらないメディアとも言われ、コツコツ時間をかけて育てていく必要があります。
時代の波に乗り遅れないよう、今すぐにYouTube Musicでポッドキャストの配信を始めましょう!
YouTube MusicにRSSフィードを送信してポッドキャストを始める方法
- Youtubeにログインする
- YouTube Studioでチャンネルを開設する
- 動画による確認を行う
- RSSフィードを送信する
- 公開設定を行う
Step1. Youtubeにログインする
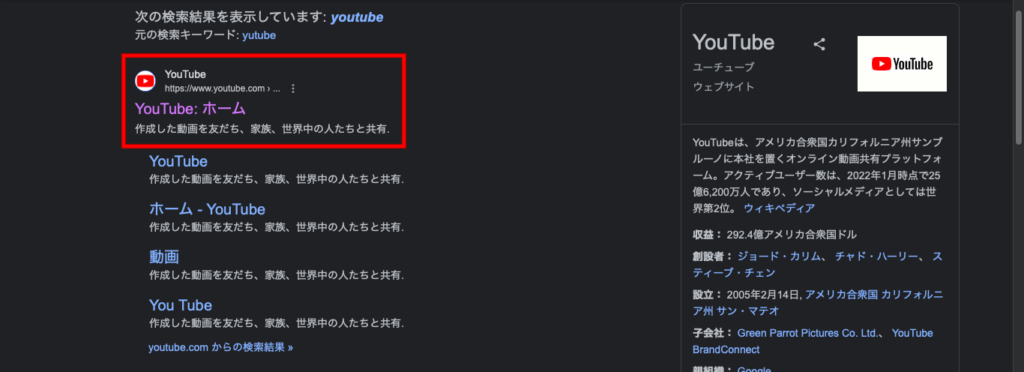
まずYouTubeをGoogle検索してクリックします。
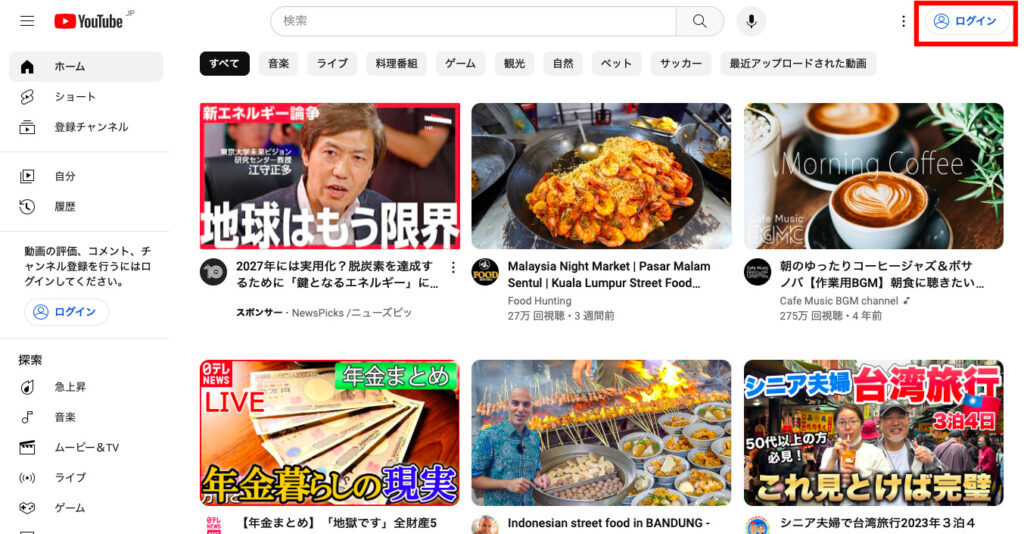
画面右上にある人型アイコンの右にある「ログイン」を押します。
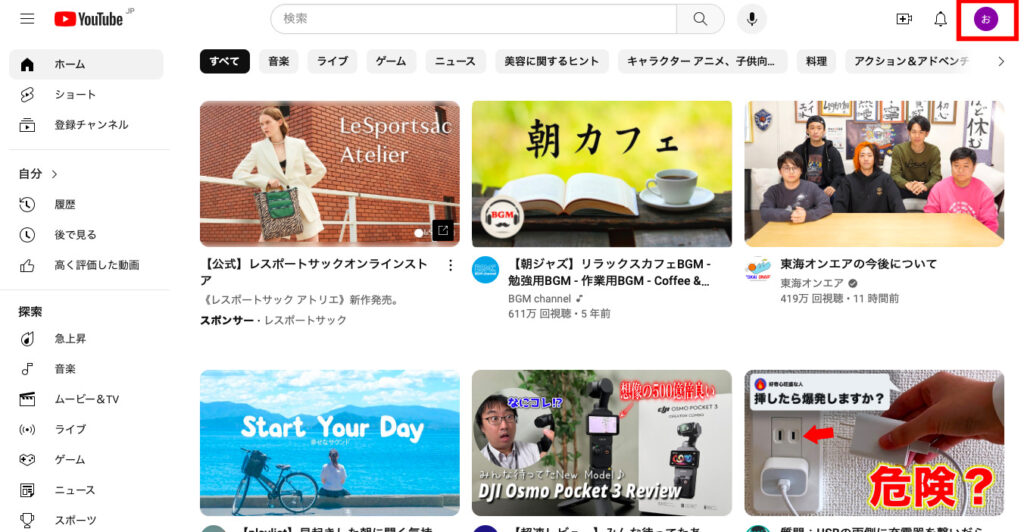
ログインできると、画面右上にある人型アイコンが変わり、「ログイン」の文字が消えます。
Step2. YouTube Studioでチャンネルを開設する
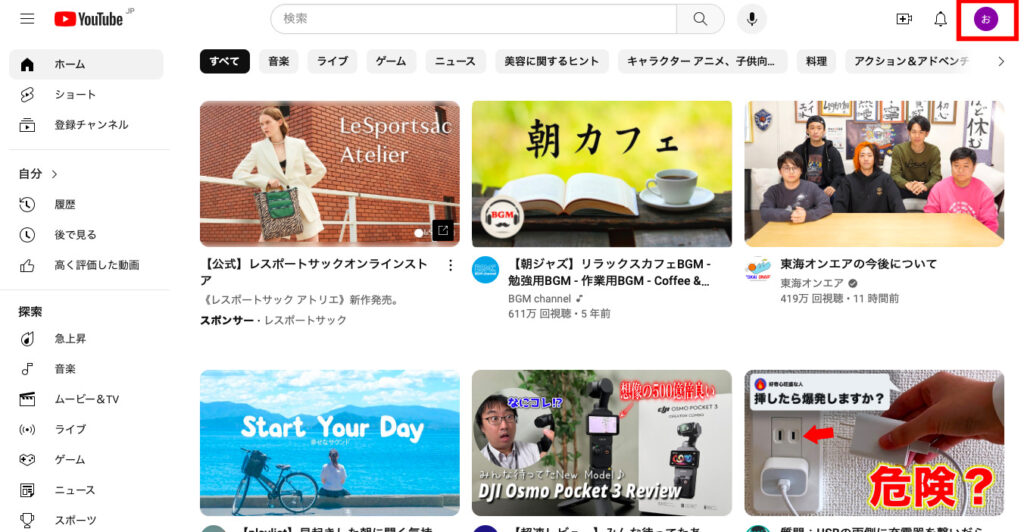
画面右上のアイコンをクリックしてください。
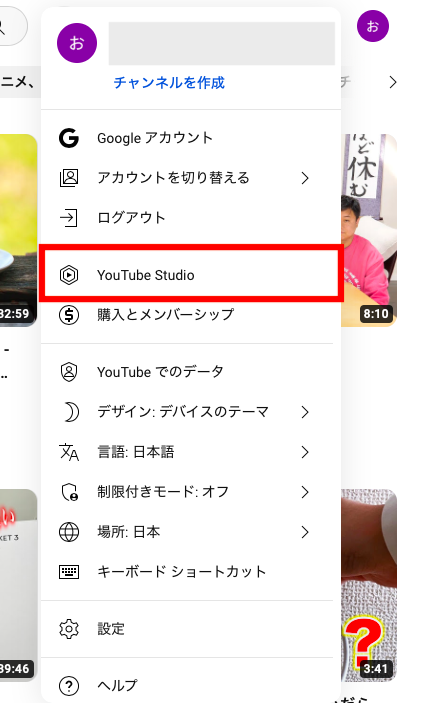
クリックするとメニューが出ます。
その中から「YouTube Studio」を押します。
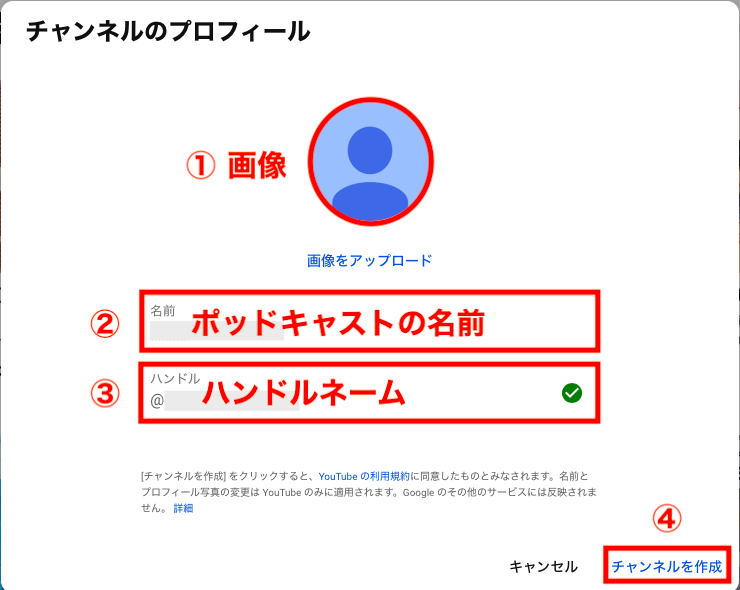
チャンネルのプロフィールを入力します。
- 画像
- ポッドキャストの名前
- ハンドルネーム
画像やポッドキャストの名前は、すでに運用しているポッドキャスト(Apple Podcastなど)と同じがオススメです。
同じ発信者が複数のプラットホームで違う画像や名前を使っていたら、リスナーは混乱しますよね。
入力が終わったら「チャンネルを作成」を押します。
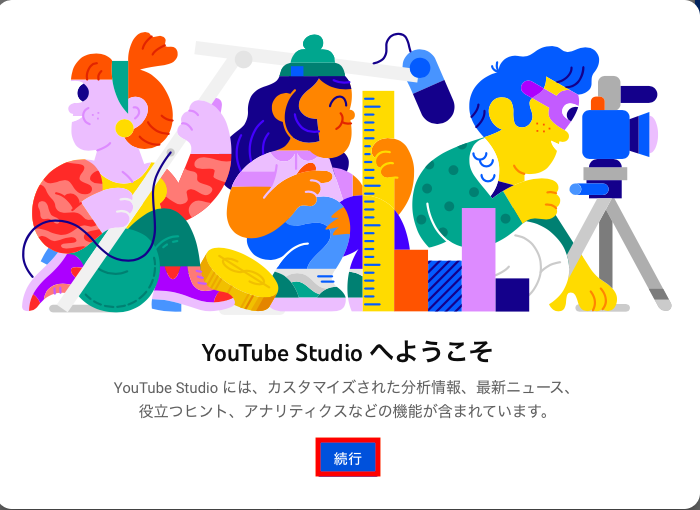
「続行」をクリックしてください。
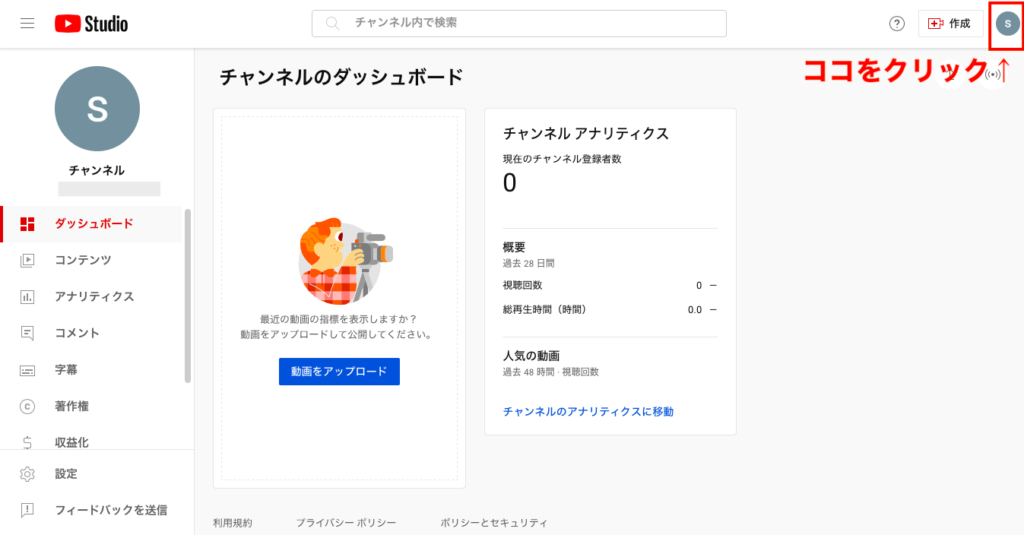
ダッシュボードになったら、画面右上の丸いアイコンを押します。
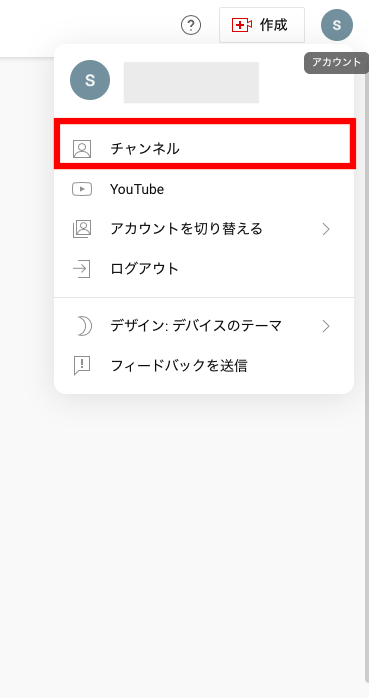
「チャンネル」を押します。
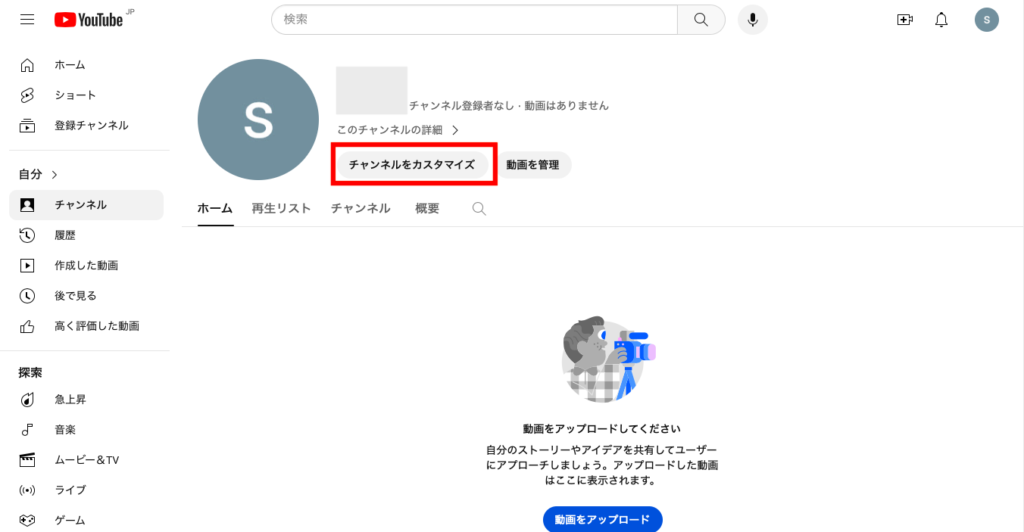
「チャンネルをカスタマイズ」を押します。
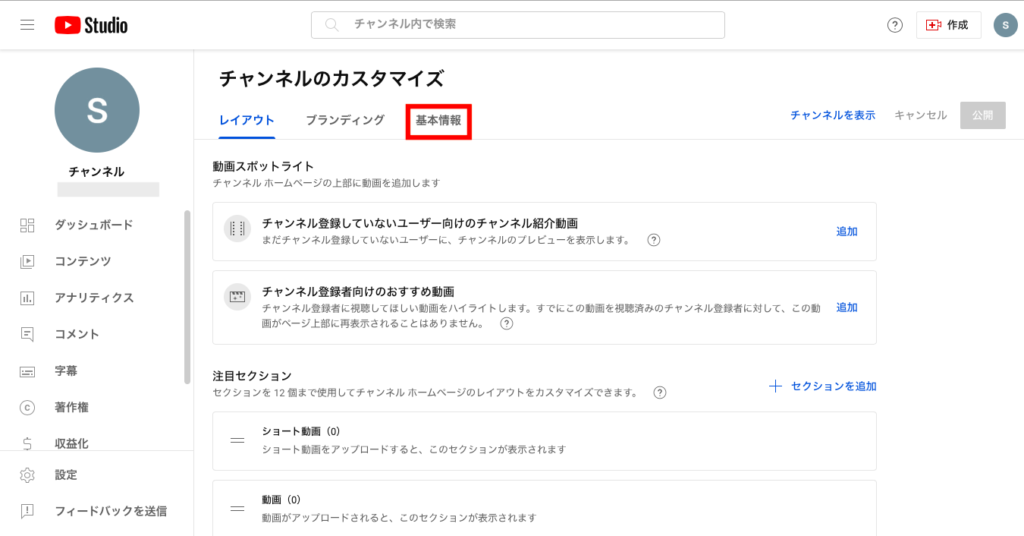
「基本情報」タブをクリックしてください。
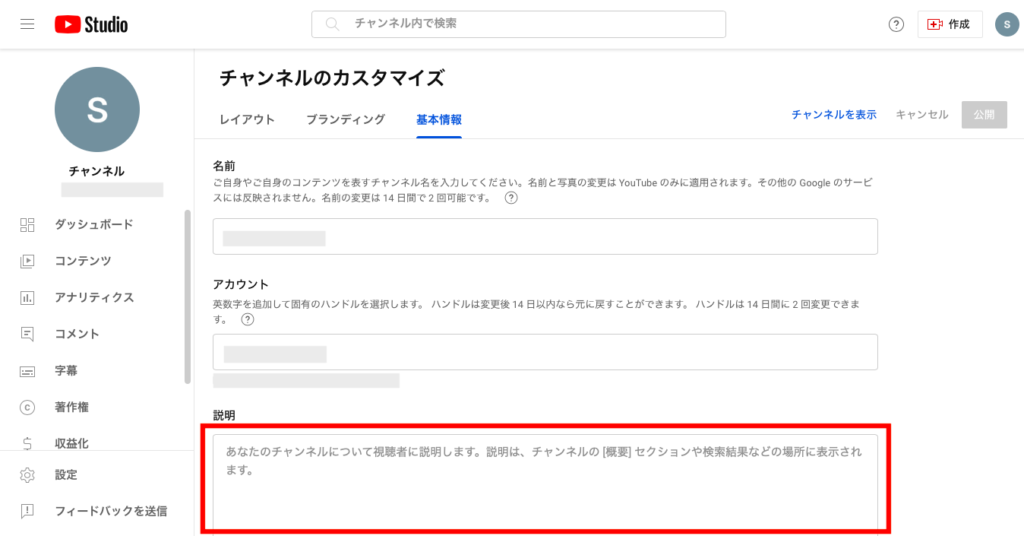
「説明」の欄に自分のポッドキャストについて記載します。
キーワードを意識して入力しましょう。
検索結果の場所に表示される=ユーザーの検索結果に影響を及ぼすエリアということです。
適切なキーワードを設定すれば、聴いてほしいリスナーがあなたのポッドキャストを見つけやすくなります。
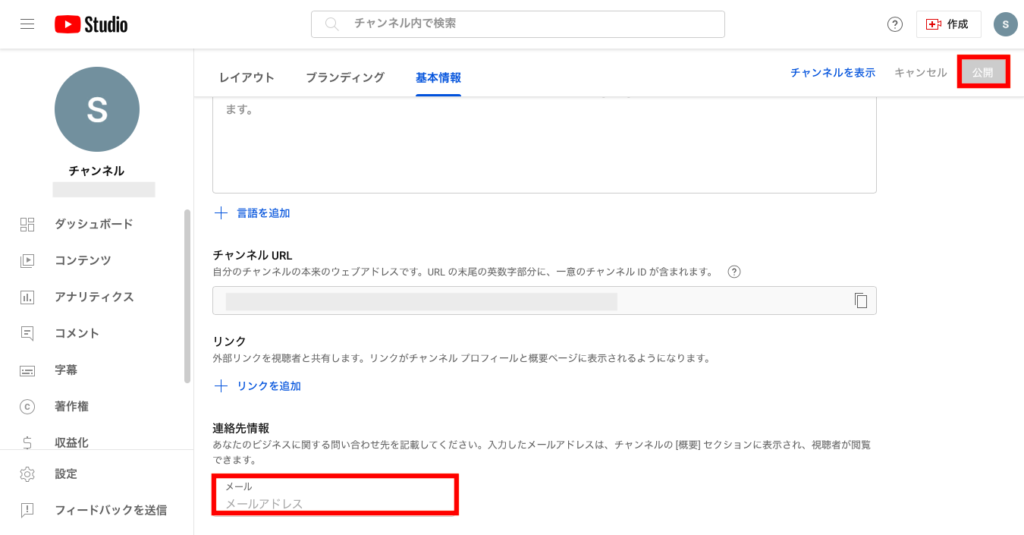
視聴者からお問い合わせをメールで受ける場合、「メール」欄にメールアドレスを入力します (必須ではありません)。
入力が完了したら、画面右上の「公開」を押しましょう。
Step3. 動画による確認を行う
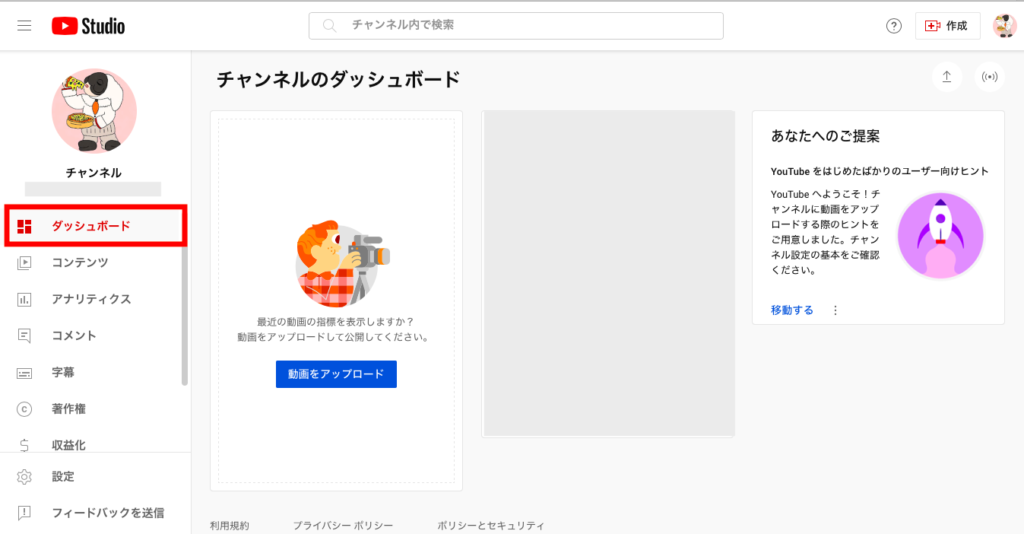
画面左端の「ダッシュボード」を押し、トップ画面に戻ります。
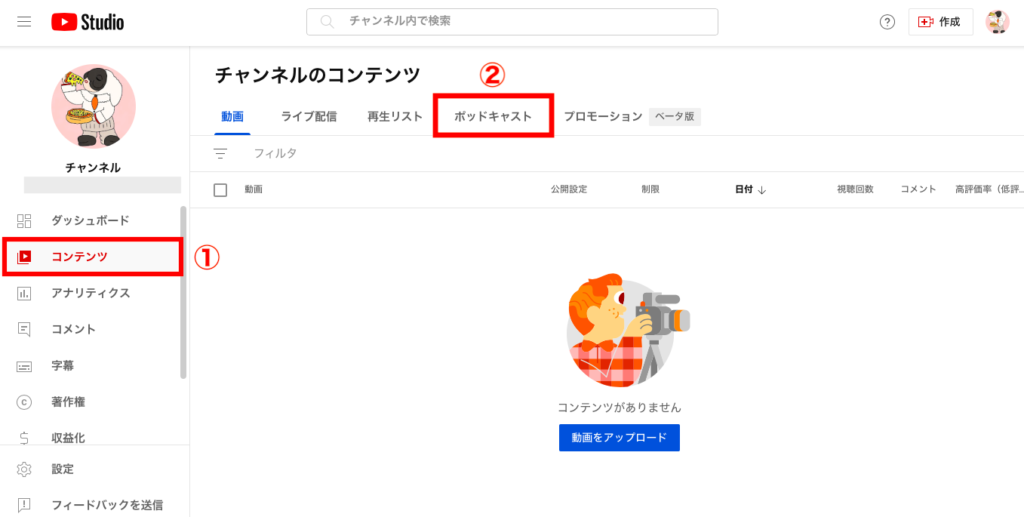
画面右端の「コンテンツ」をクリックしてください。
その後、画面上の真ん中あたりにある「ポッドキャスト」を押します。
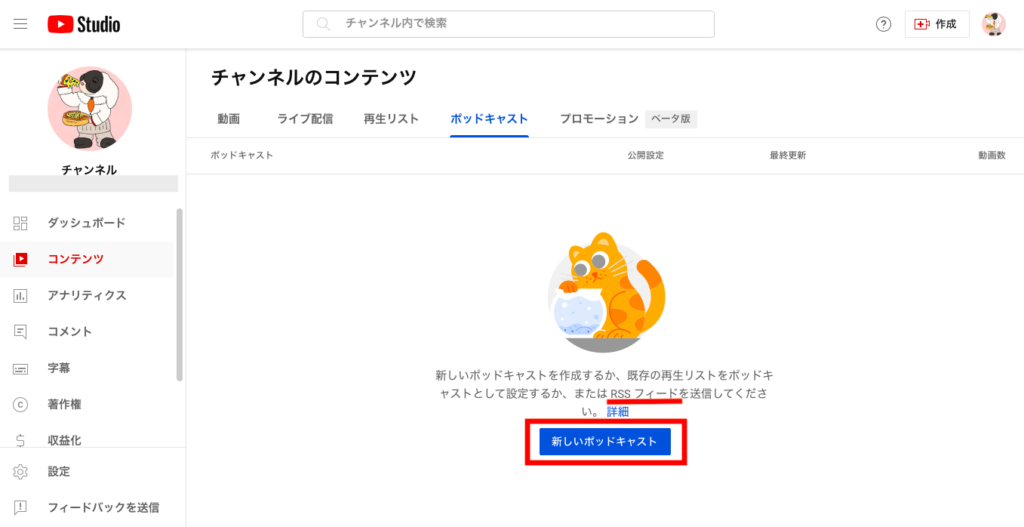
「新しいポッドキャスト」をクリックしましょう。
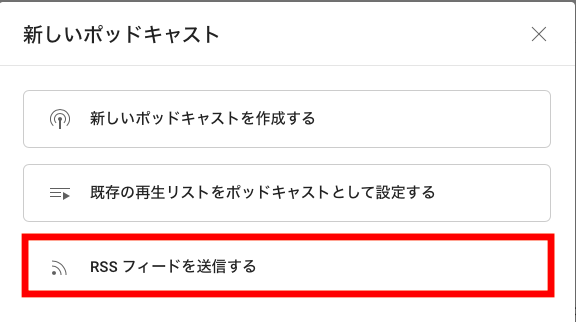
「RSSフィードを送信する」を押します。
RSSフィードとは、ポッドキャストの情報を含んだものと考えてください。
RSSフィードを使えば、複数のプラットフォーム(Apple PodcastやSpotifyなど)に同時配信できるんです。
今回はすでに運用しているプラットフォームで生成した、RSSフィードをYouTube Musicにも送信して、ポッドキャストの配信ができるようにします。
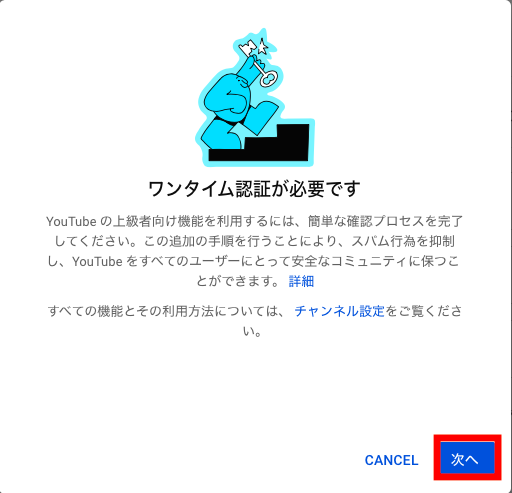
RSSフィードを送信するには、ワンタイム認証でYouTubeの上級者向け機能を利用可能にしなければいけません。
「次へ」を押します。
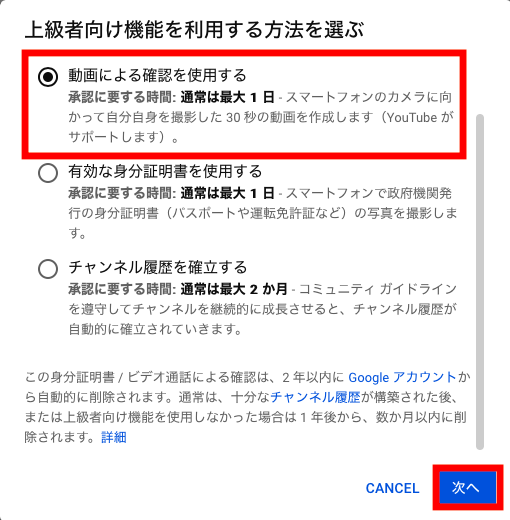
「動画による確認を使用する」にチェックを入れ、「次へ」を押してください。
身分証明書を公開したくなかったため、使用しませんでした。
「チャンネル履歴を確立する」は、承認に要する時間が最大2か月と長すぎるので除外
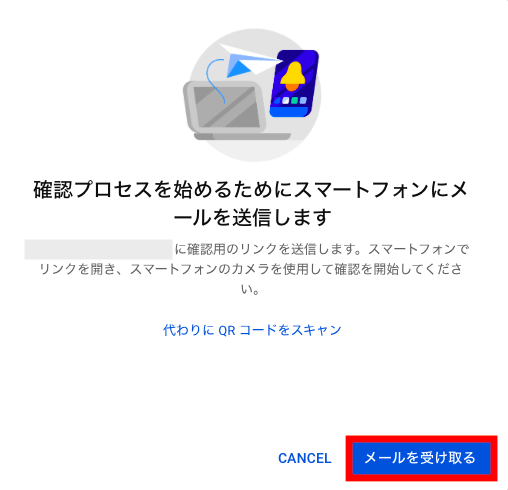
ログインしたGoogleアカウントのアドレス宛にメールが届き、確認を行います。
「メールを受け取る」を押します。
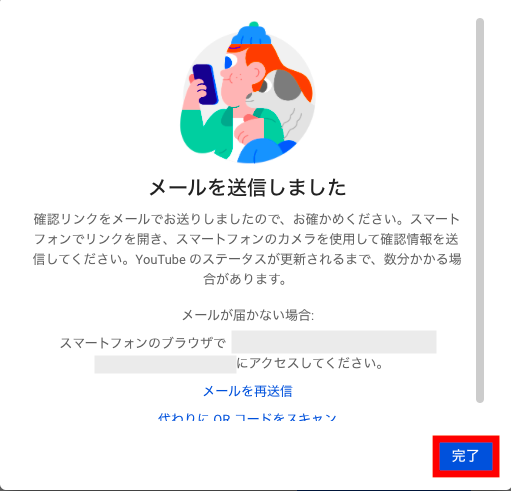
メールが登録アドレス宛に届いているはずです。確認しましょう。
確認したら「完了」を教えてください。
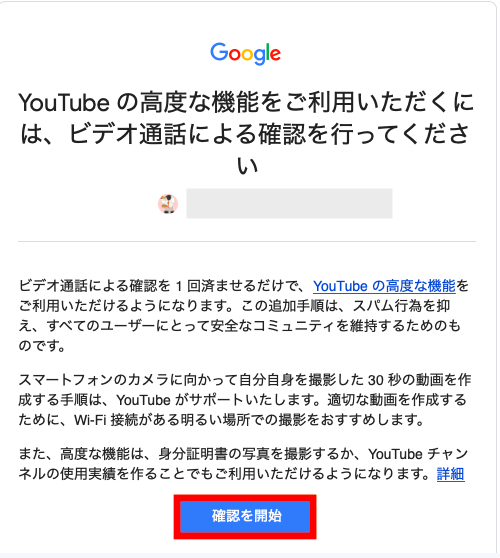
「確認を開始」を押します。
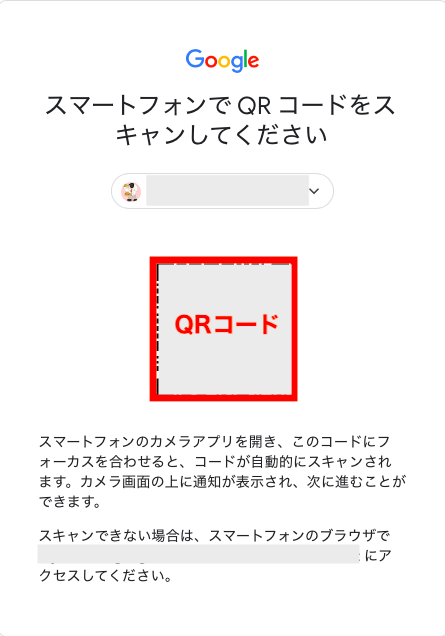
「QRコード」を携帯のカメラで読み取ってください。
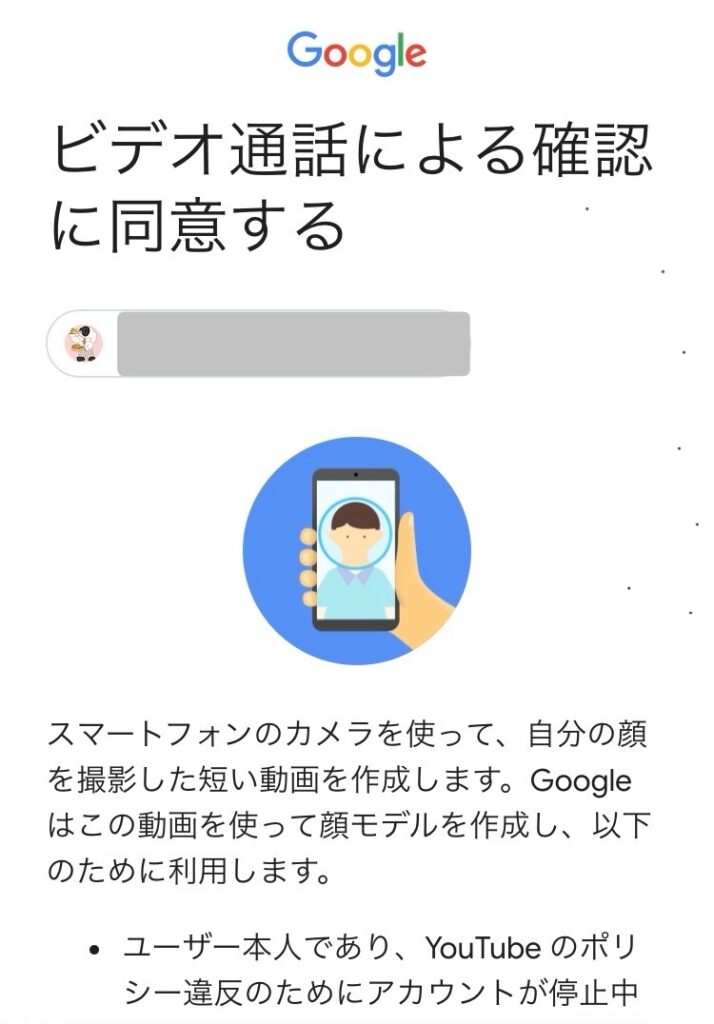
下にスクロールしてください。
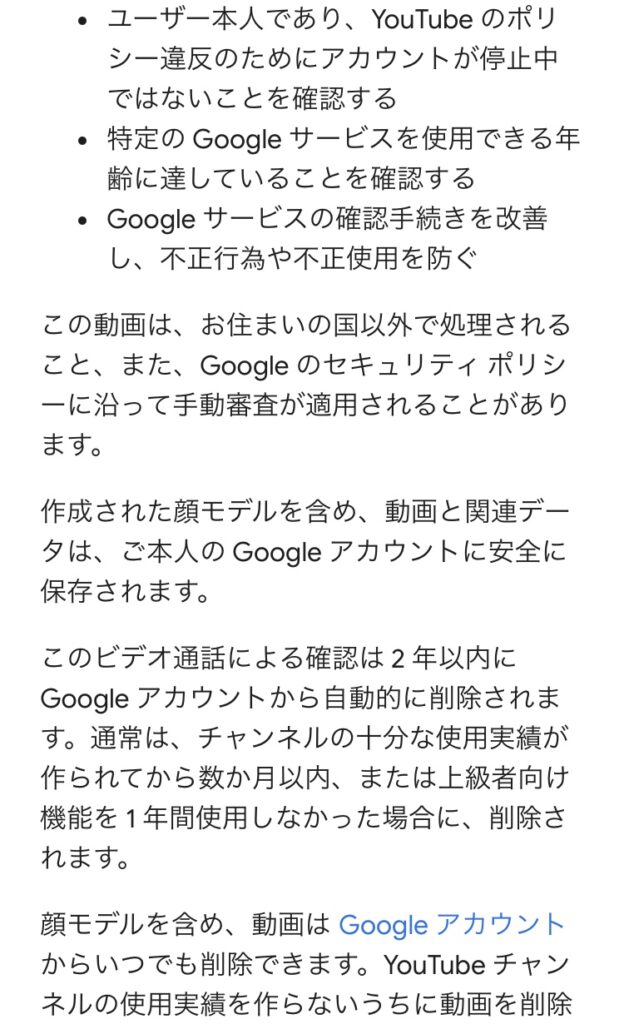
さらに下へスクロールしましょう。
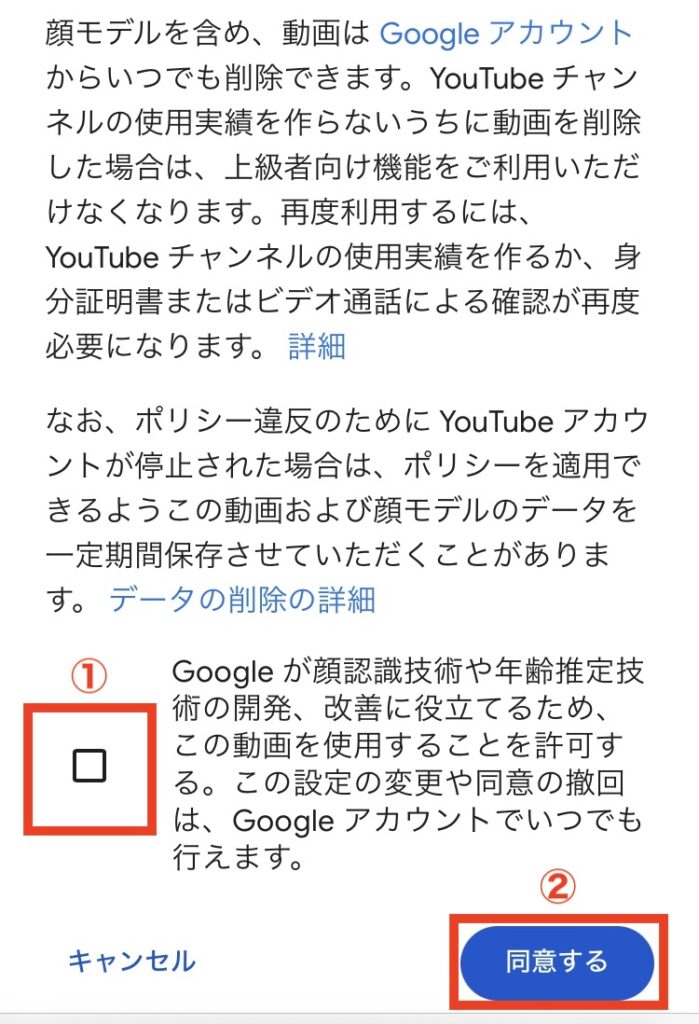
□にチェックを入れ、「同意する」を押します。
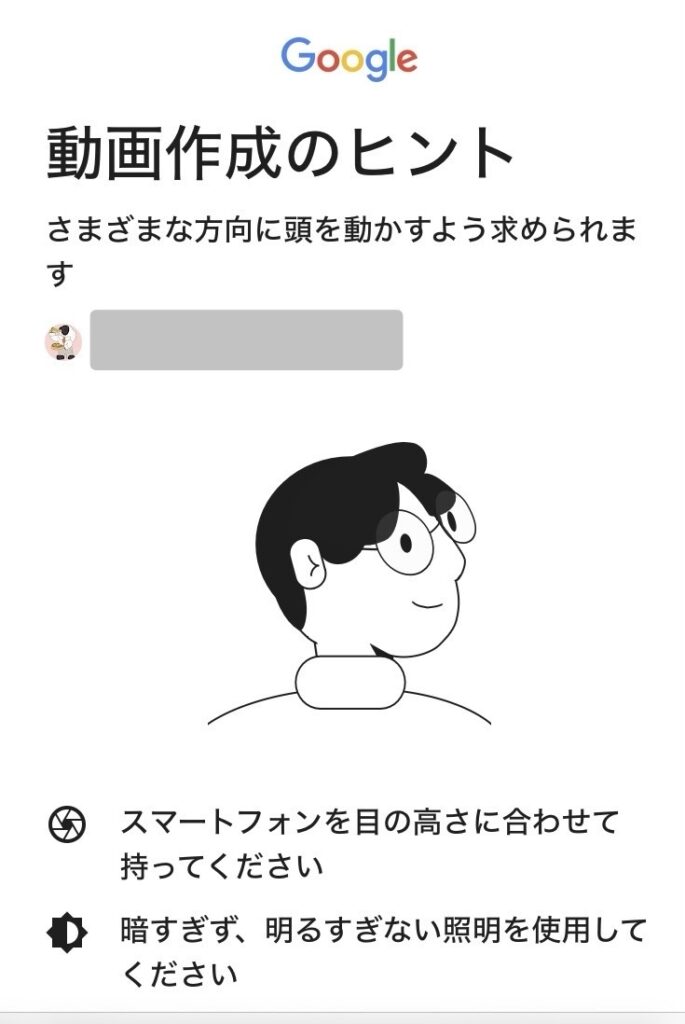
動画作成のヒントを読み、下にスクロールします。
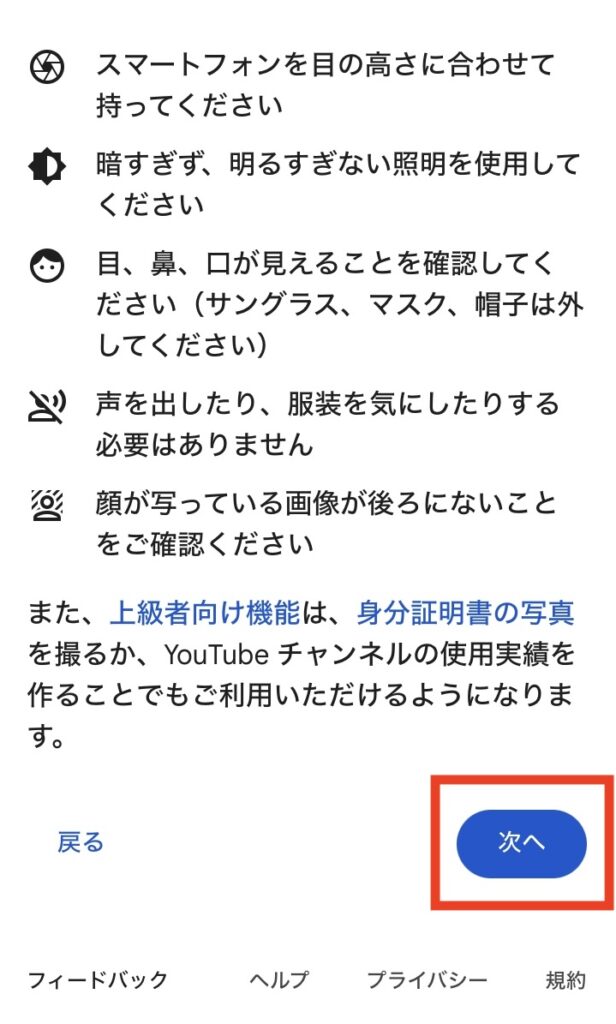
「次へ」を押します。
表示される画面の内容に従って確認を行ってください。
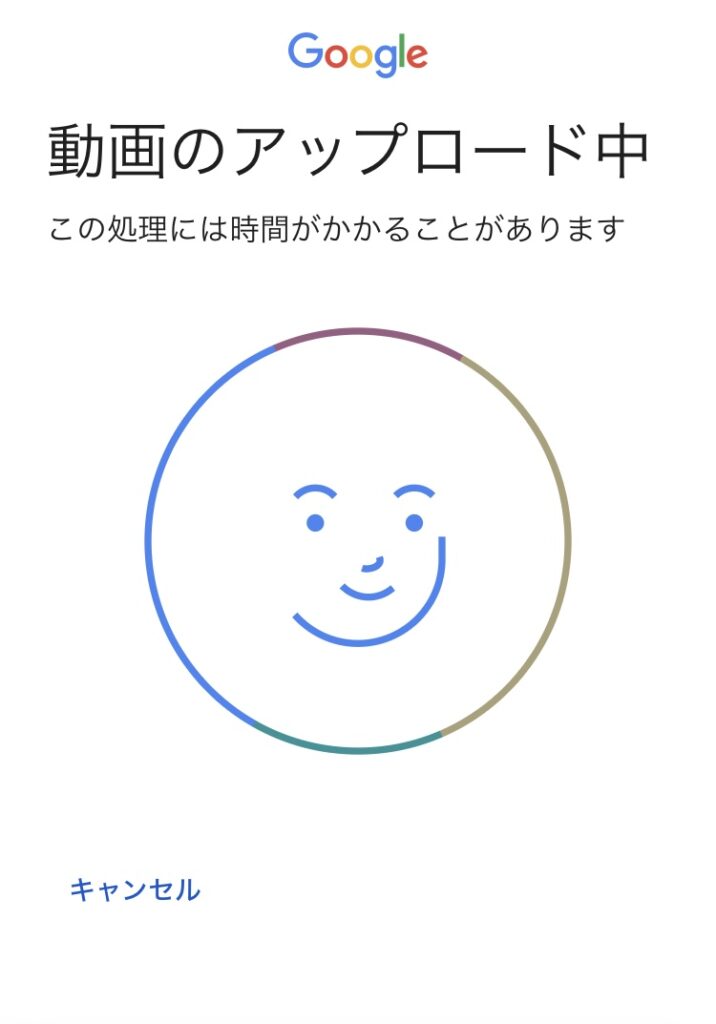
動画をアップロードしています。
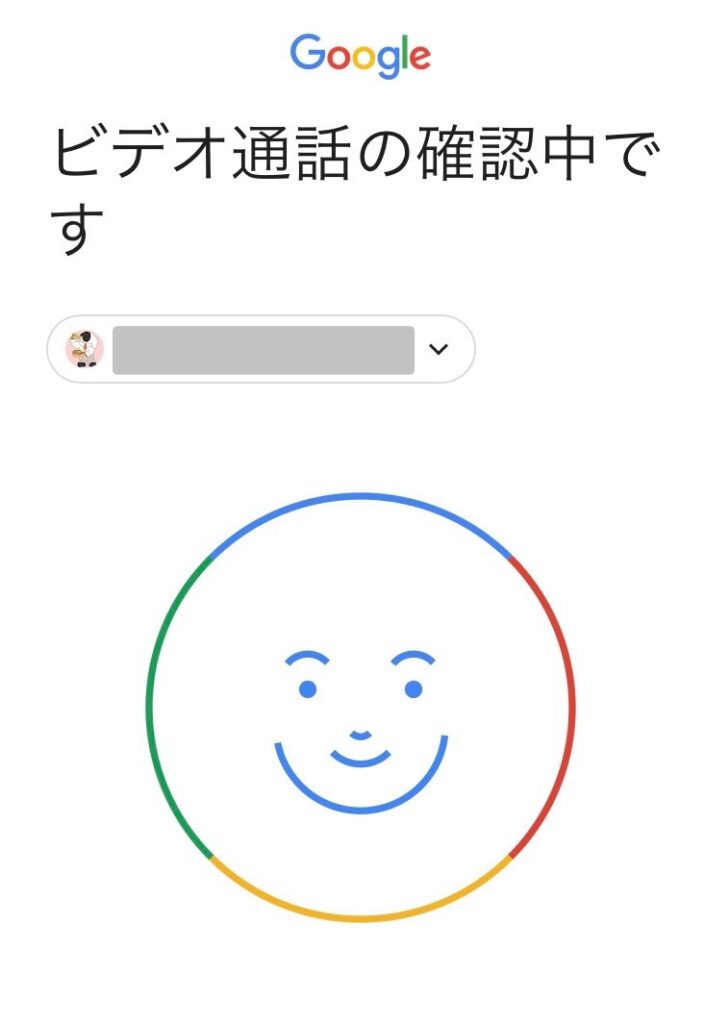
確認作業を行っています。
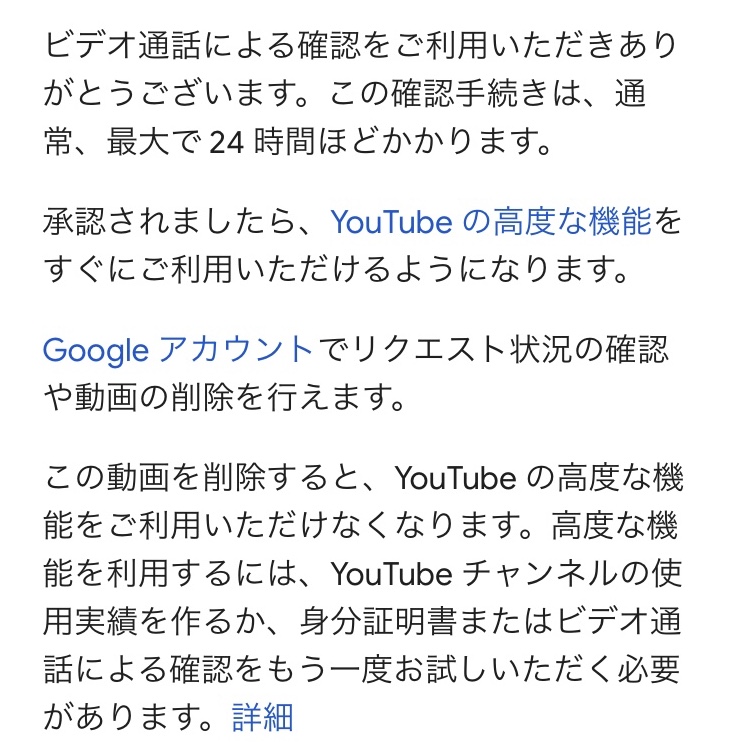
確認作業が終わるまで、画面を閉じて待ちましょう。
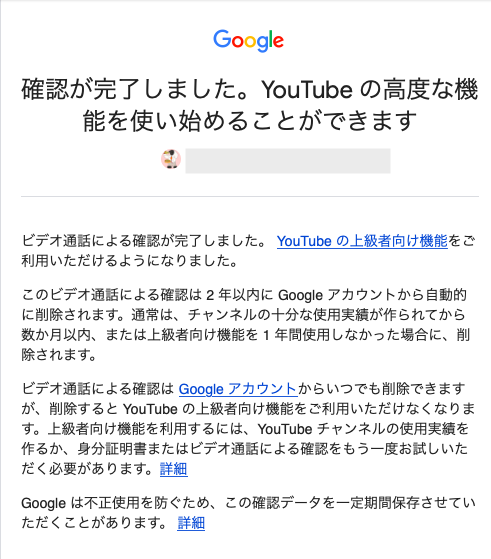
私の場合、約3時間ほどで確認作業が終わり、メールが届きました。
確認作業にかかる時間は個人差があると思います。
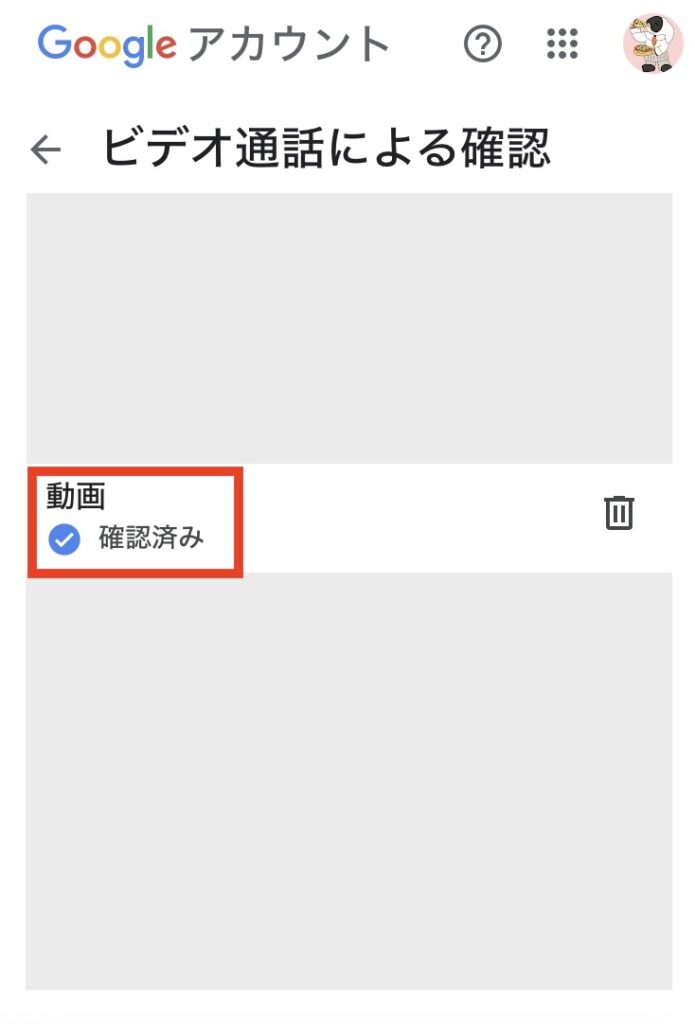
Googleアカウントでチェックしても「動画 確認済み」となっています。
Step4. RSSフィードを送信する
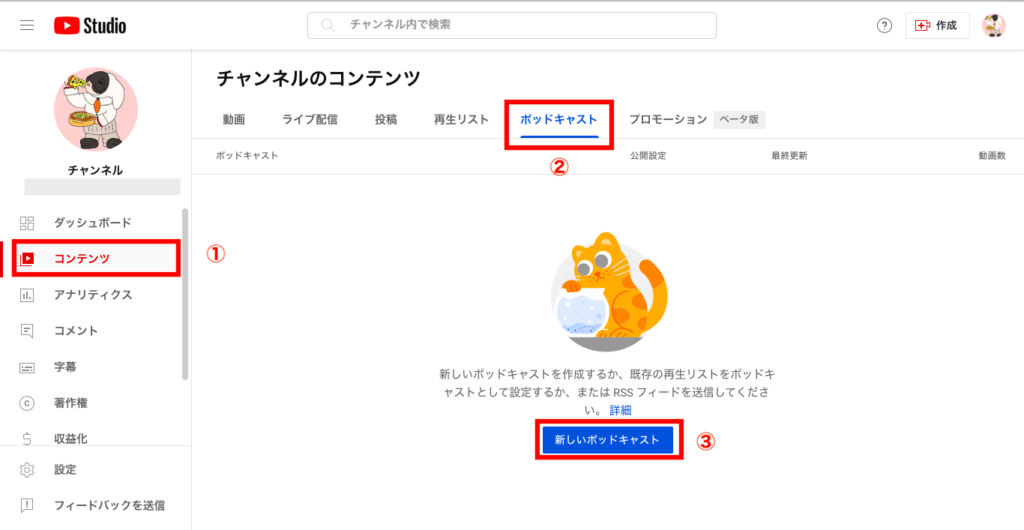
Youtube Studioに入り、下記の3ステップを踏んでください。
- 画面左端の「コンテンツ」をクリック
- 画面中央の上にある「ポッドキャスト」タブを押します
- 画面中央の「新しいポッドキャスト」をクリックしましょう
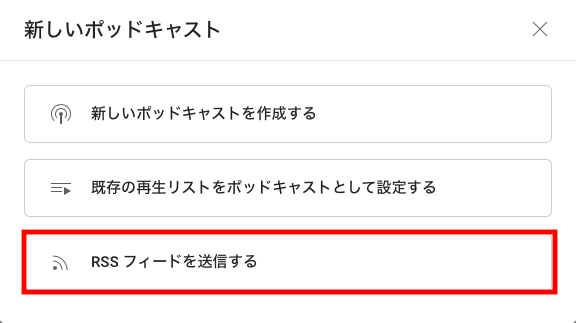
「RSSフィードを送信する」を押します。
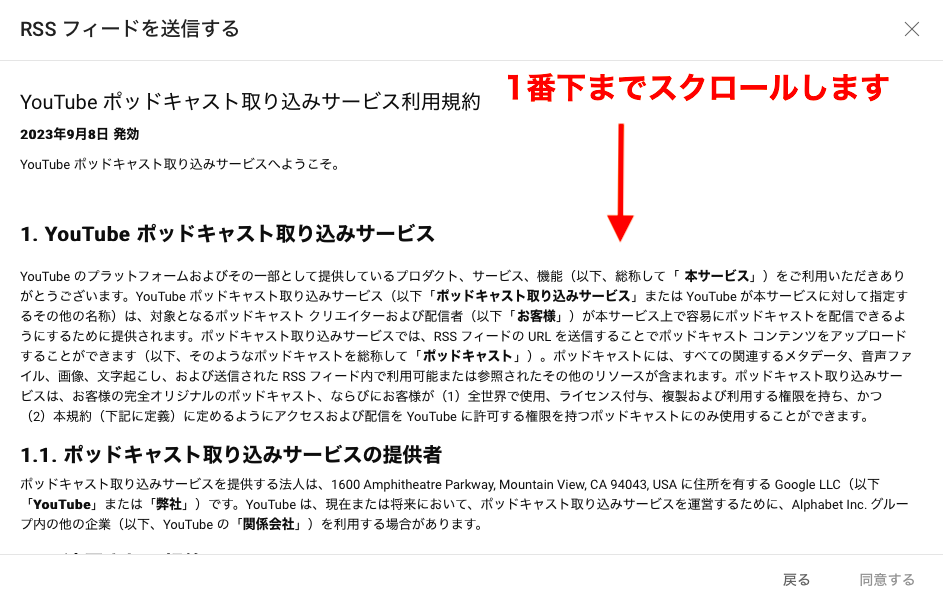
利用規約を確認しながら、画面を1番下までスクロールしてください。
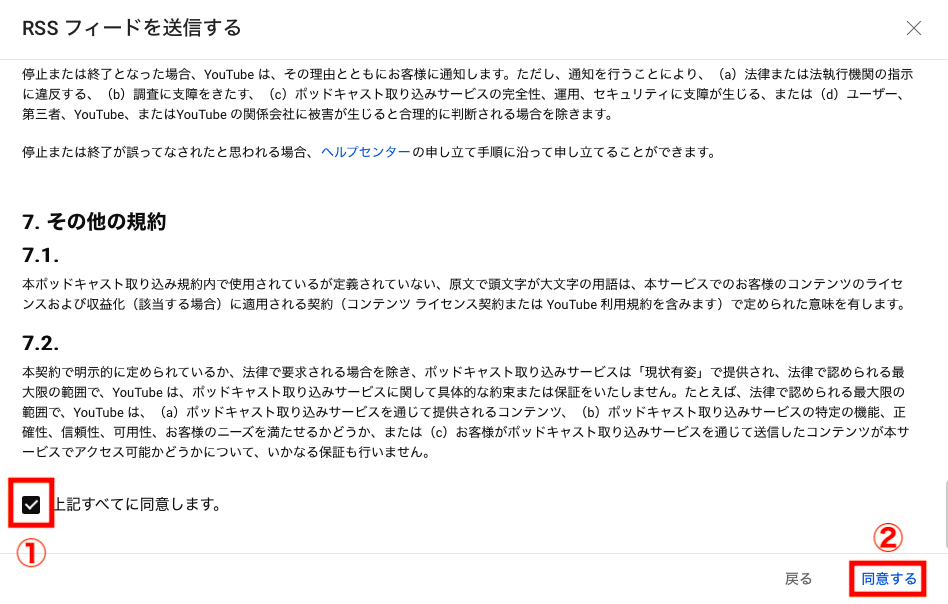
「上記すべてに同意します。」の左にある□にチェックを入れ、「同意する」を押します。
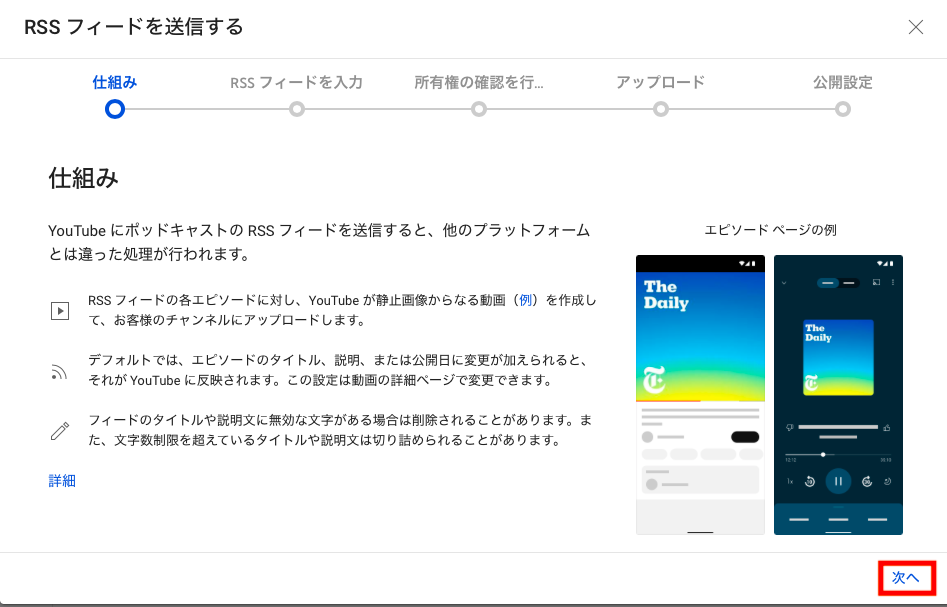
「次へ」を押します。
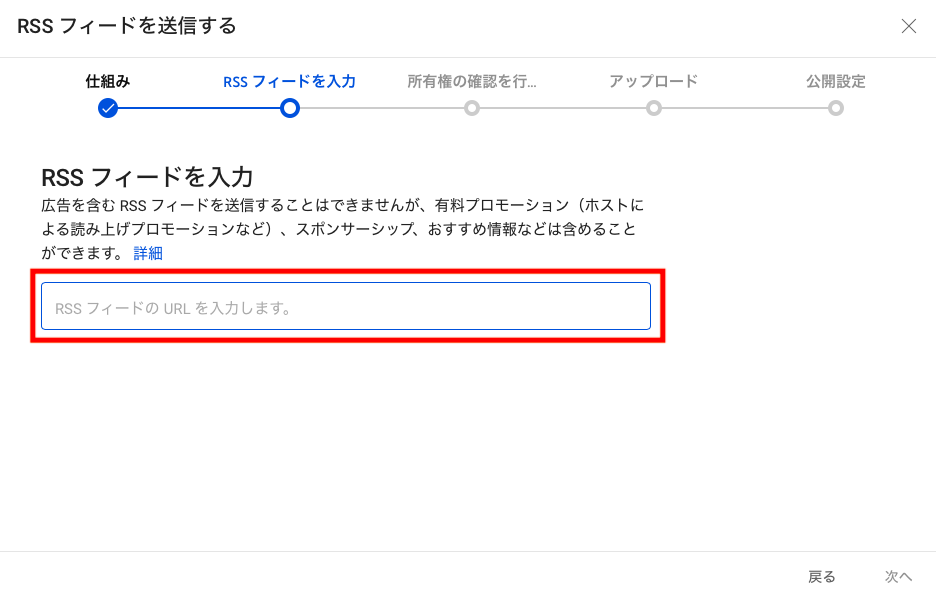
自分が運用するプラットフォーム (Spotifyなど)で取得した、「RSSフィードのURL」を入力します。
ここでは私が使っている「Spotify for Podcasters」を例に説明します。
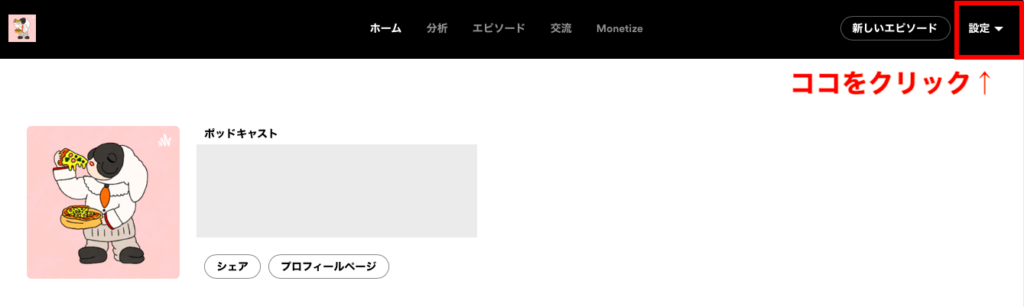
Spotify for Podcastersにログインします。
画面右上にある「設定」をクリック
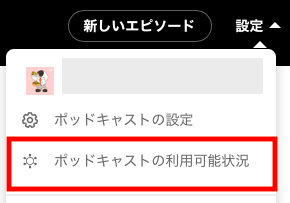
メニューから「ポッドキャストの利用可能状況」を押してください。
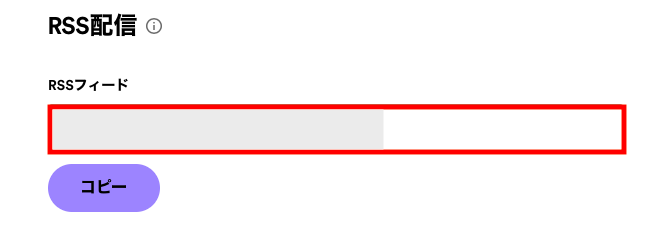
RSS配信という項目の真下に「RSSフィード」があります。
「コピー」をクリックしてください。
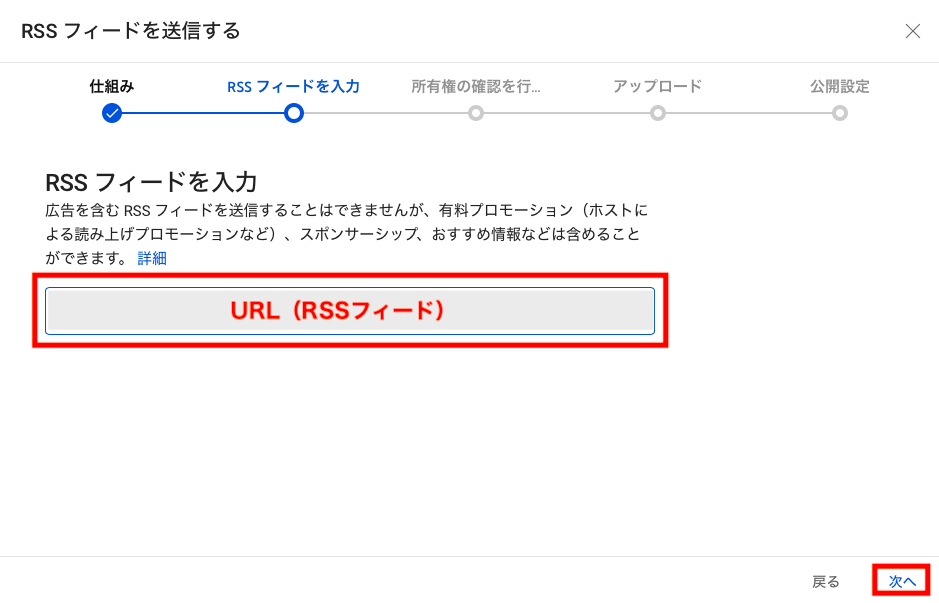
先ほどコピーしたRSSフィードを入力し、「次へ」を押します。
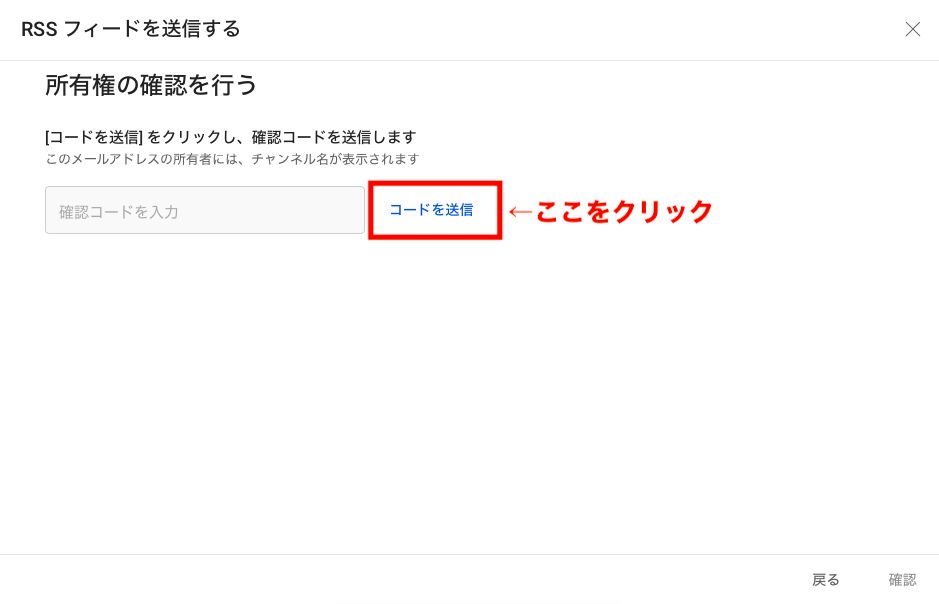
所有権の確認を行います。「コードを送信」をクリックしましょう。
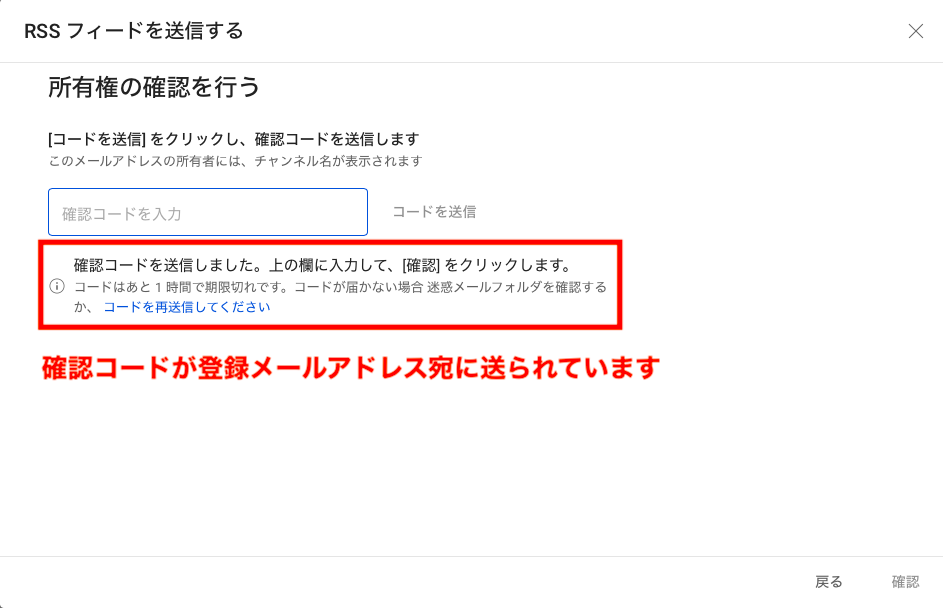
登録メールアドレス宛に確認コードが送信されています。確認してください。
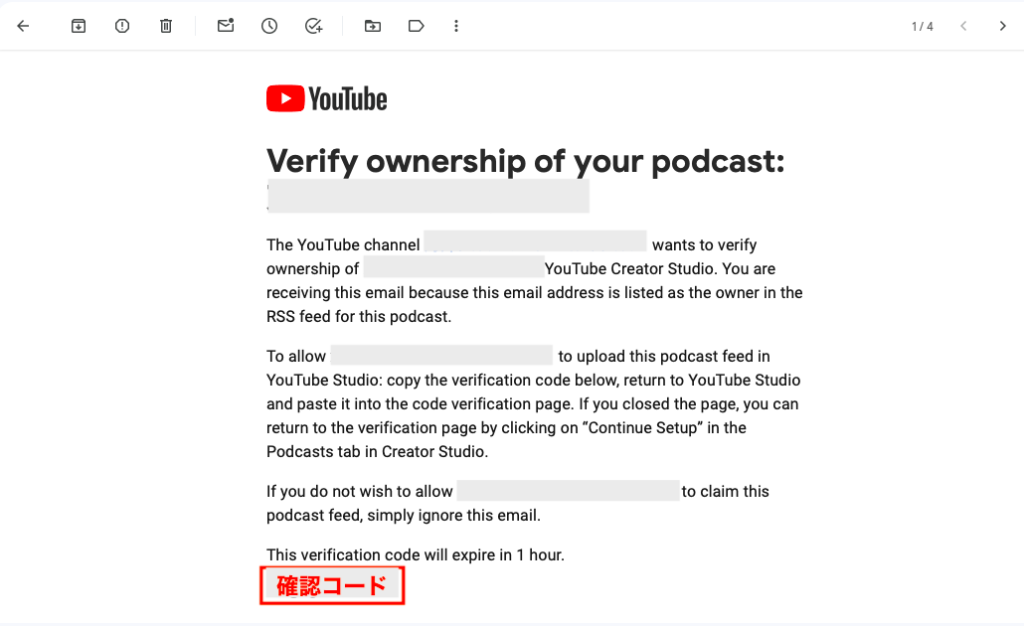
確認コードを選択してコピー(Ctrl+C)します。
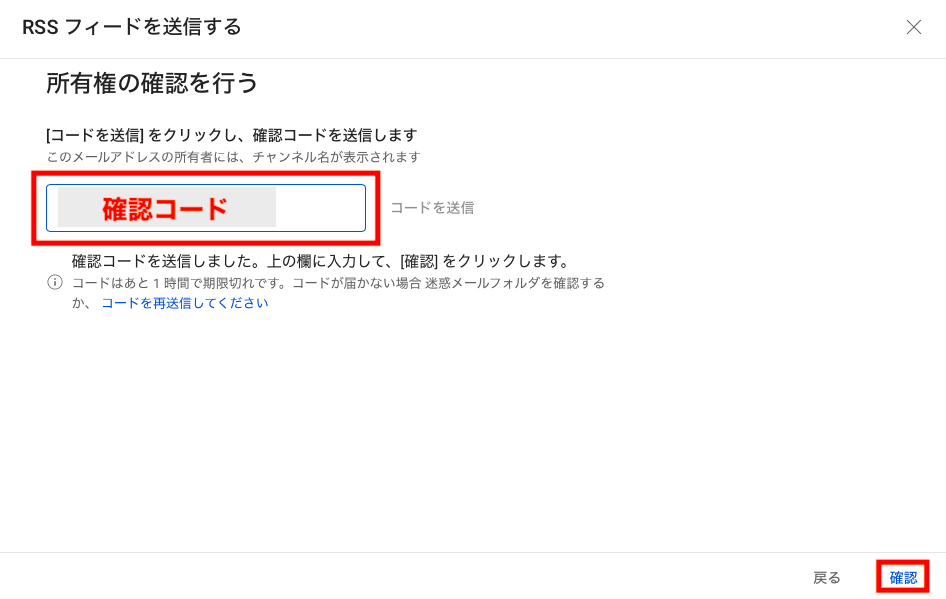
「確認コード」を入力して「確認」を押しましょう。
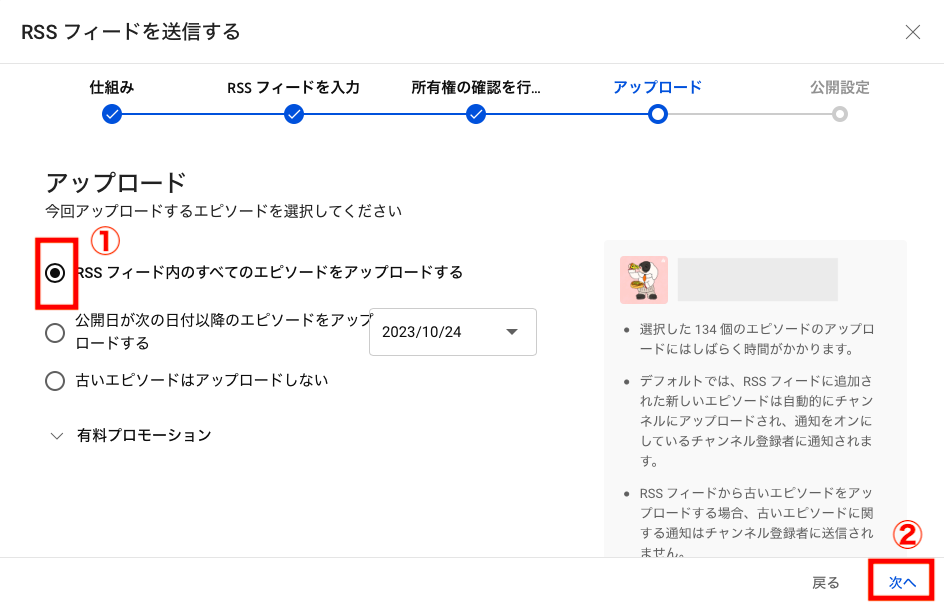
「RSSフィード内のすべてのエピソードをアップロードする」にチェックを入れ、「次へ」を押しましょう。
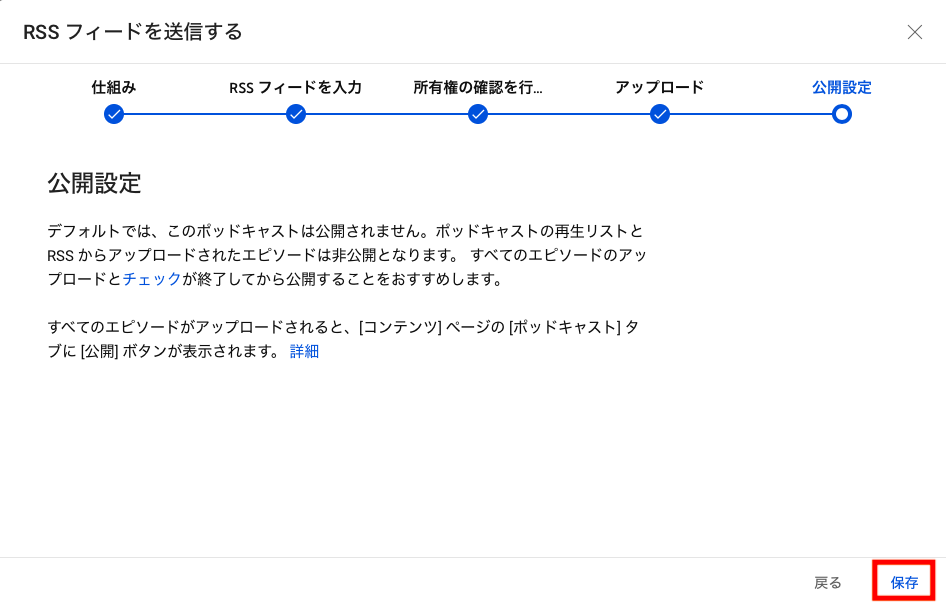
「保存」を押します。
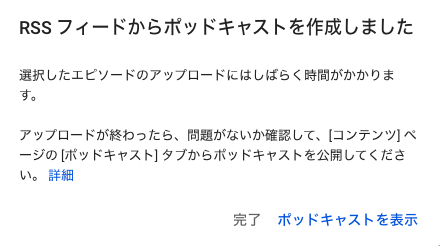
すべてのエピソードがアップロードされるまで待ちましょう。
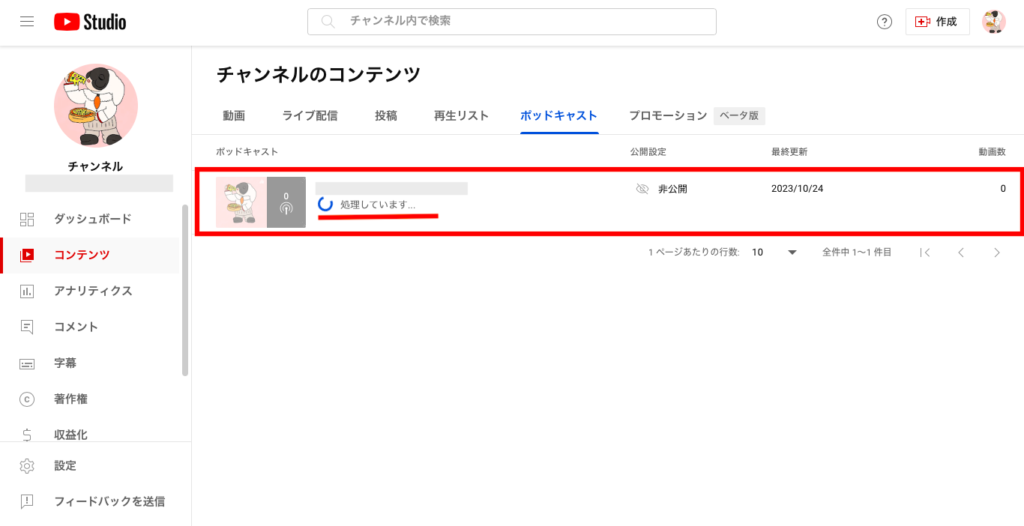
アップロードを行っている最中です。
私は翌日に確認したら、すべてのエピソードがアップロードされてました。
気長に待ちましょう。
Step5. 公開設定を行う
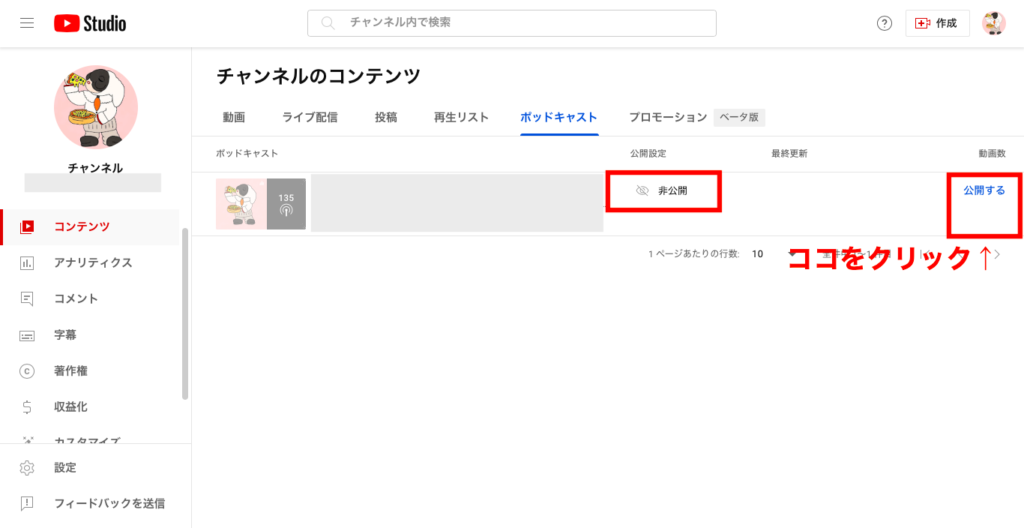
YouTube Studioのアドバイス通り、すべてのエピソードがアップロードされてから公開設定を変更してくださいね!
エピソードをアップロードした状態では、公開設定が「非公開」となっています。
このままだと視聴者があなたのポッドキャストを聴けません。
そこで画面右端の「公開する」をクリックし、視聴者がアクセスできるようにします。
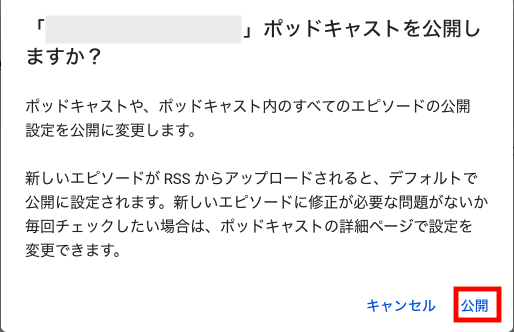
「公開」を押します。
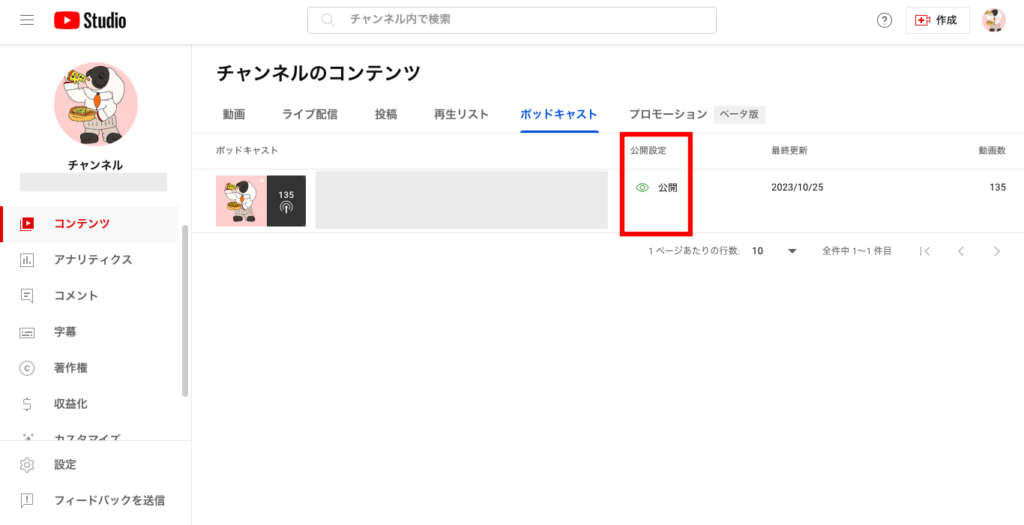
公開設定が「非公開」から「公開」に変わっていれば、オッケーです。
これであなたのポッドキャストを視聴者が聴けるようになりました!
お疲れ様です!
よくあるトラブルと対処法 | 実証済み

- 一部のエピソードがアップロードされない
→ 1日待ってみる - 公開設定を「公開」にしたのに、一部のエピソードが「非公開のまま」
→ 手動で「公開」にする - 新規エピソードが非公開のまま
→ 手動で「公開」にする
よくあるトラブルと対処法をご説明します。
①一部のエピソードがアップロードされない
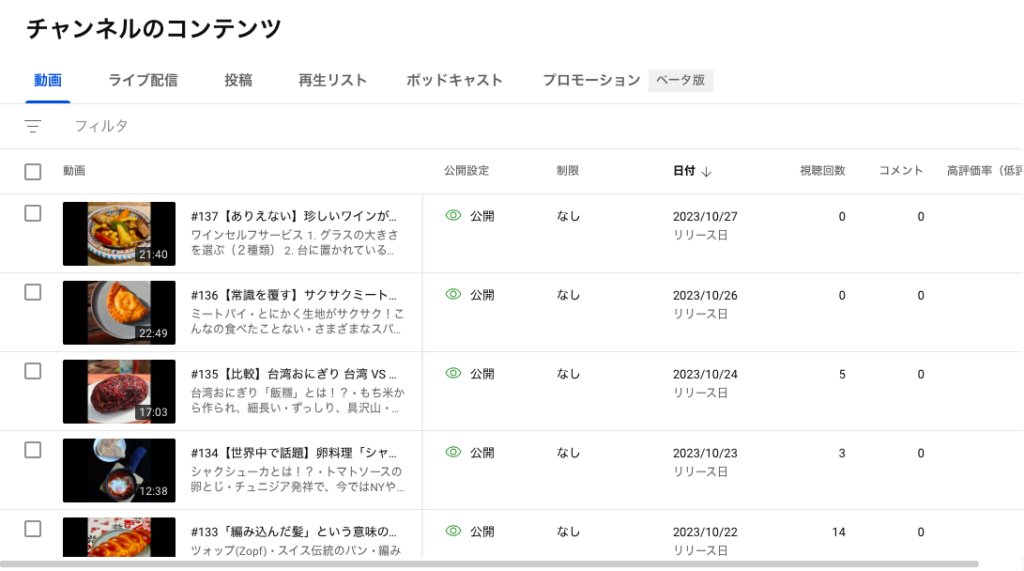
一部のエピソードがアップロードされないこともありました。
ググったところ、このトラブルは他の人 (日本・海外)も経験しているみたいです。
しかし、1日後に確認したらすべてのエピソードがアップロードされていました。
もしかしたら1日にアップロードできる容量が決まっているのかもしれません。
②公開設定を「公開」にしたのに、一部のエピソードが「非公開」のまま
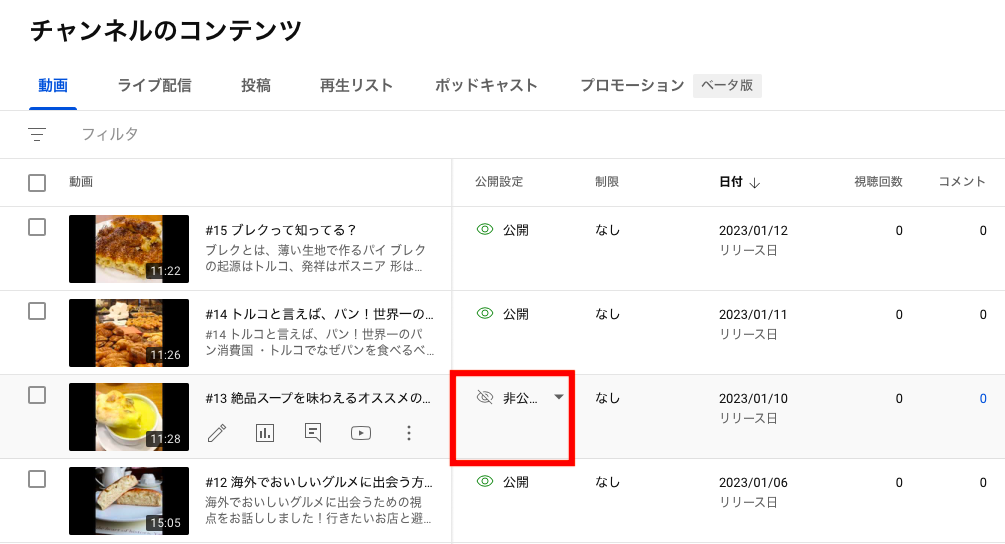
公開設定を「公開」にしたのに、一部のエピソードが「非公開」のままの時があります。
4つのエピソードのうち、1つだけ「非公開」になってますよね。
この場合、手動で「公開」にします。
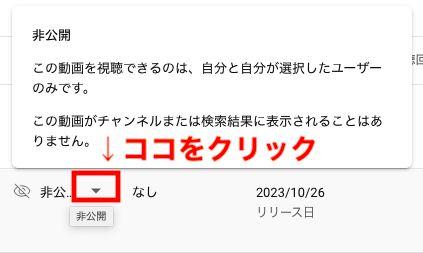
「▼」をクリックしてください。
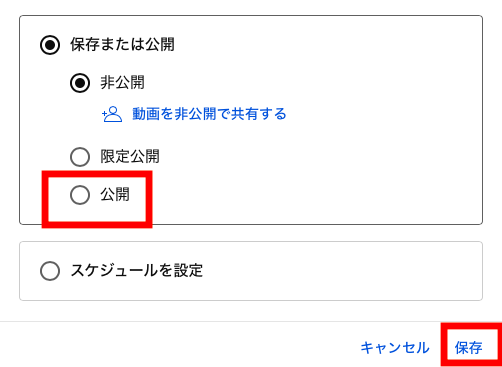
「公開」にチェックを入れ、画面右下の「保存」を押します。
③新規エピソードが「非公開」のまま

新規エピソードが「非公開」のままの時があります。
実際、10/26にアップロードされ、10/27に確認したら「非公開」のままでした。
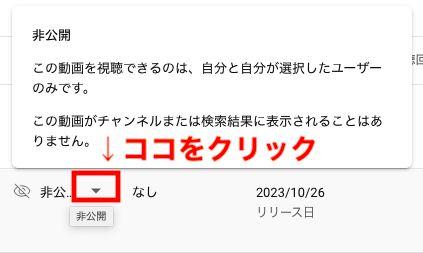
この場合、手動で「公開」にしましょう。
マウスのカーソルを「非公開」のところに当てます。
そうすると「▼」が現れるので、クリックしてください。
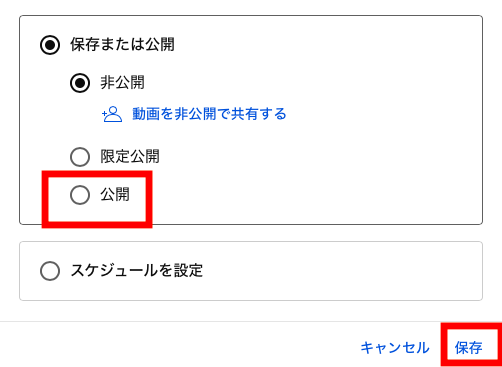
「公開」にチェックを入れ、画面右下の「保存」を押します。
①〜③以外のトラブル
ここにないトラブルで困ったときは、次の3ステップで解決法を探してみてください。
- ググる
- YouTube のヘルプコミュニティに質問する
- Googleにフィードバックを送信する
まずはググりましょう。
トラブルで困っているのはあなただけではないです。
解決策がネットにあるかもしれません。
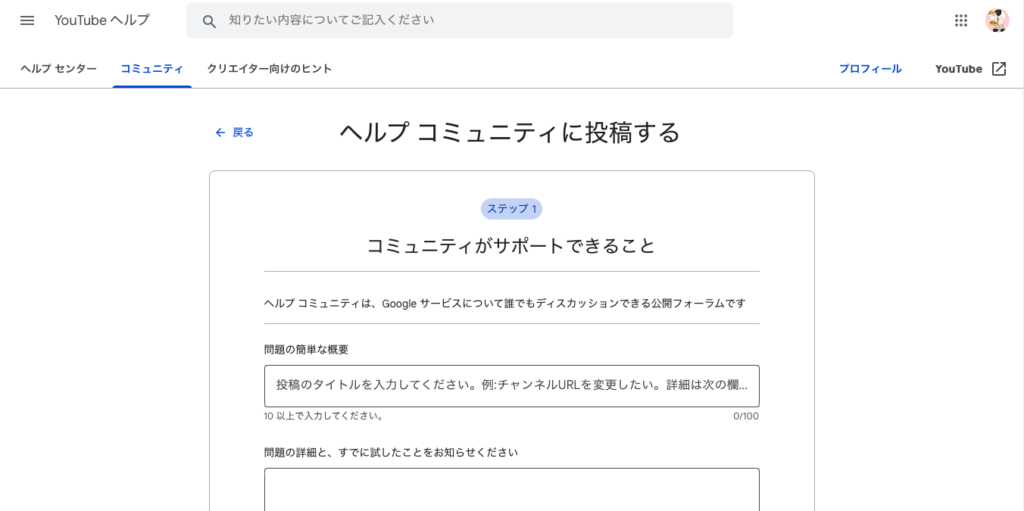
ググっても解決先が見つからない場合、YouTube のヘルプコミュニティに質問してみてください。
解決策を知っている方がアドバイスをくれるときがあります(100%ではありません)。
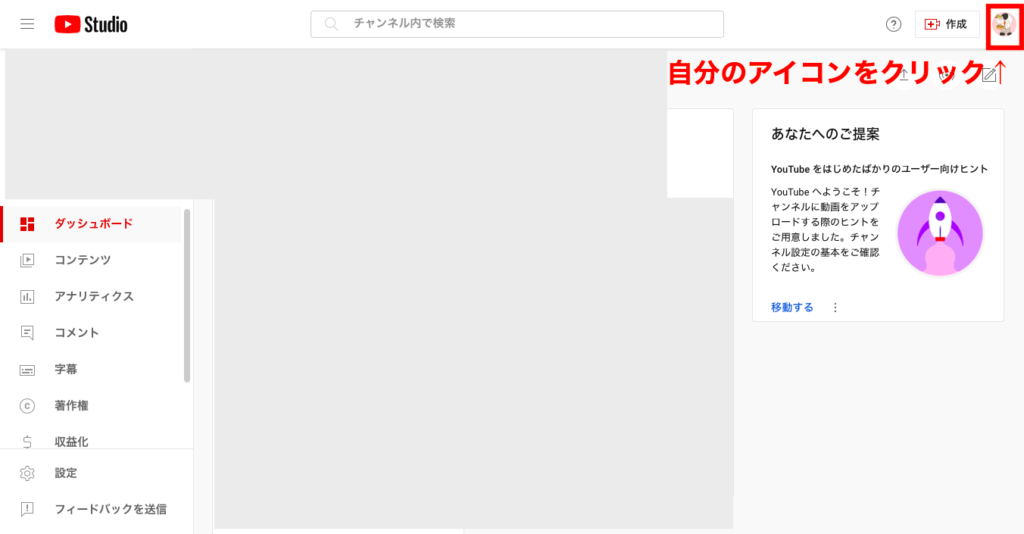
YouTube のヘルプコミュニティでも解決しない場合、Googleにフィードバックを送信しましょう!
まず、画面右上にある自分のアイコンをクリックします。
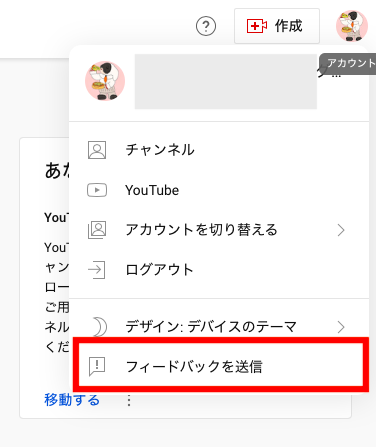
「フィードバックを送信」を押してください。
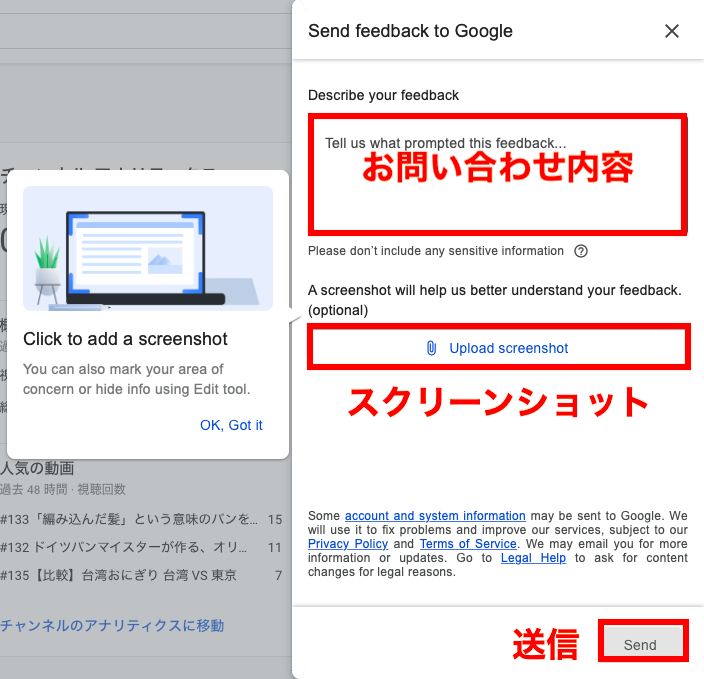
- お問い合わせ内容を入力
- トラブルの状態を示したスクリーンショットを添付
- 「Send(送信)」をクリック
私も「一部のエピソードがアップロードされない」というトラブルをGoogleに報告しました。
トラブルが翌日に解消されたのもフィードバックのお陰かもです!?
【まとめ】YouTube MusicにRSSフィードを送信してポッドキャストを始めよう!
- ポッドキャストの始め方が分かり、より多くの人にポッドキャストを聴いてもらえます
- よくあるトラブルと対処法が分かり、ポッドキャストを迷わず始められます
最後にここまでの内容を簡単に振り返りましょう!
YouTube Musicでポッドキャストを始める方法
- Youtubeにログインする
- YouTube Studioでチャンネルを開設する
- 動画による確認を行う
- RSSフィードを送信する
- 公開設定を行う
よくあるトラブルと対処法
- 一部のエピソードがアップロードされない
→ 1日待ってみる - 公開設定を「公開」にしたのに、一部のエピソードが「非公開のまま」
→ 手動で「公開」にする - 新規エピソードが非公開のまま
→ 手動で「公開」にする
上記以外のトラブルで困ったら
- ググる
- YouTube のヘルプコミュニティに質問する
- Googleにフィードバックを送信する
私のYouTube Musicでは「東京のおいしい・珍しい海外グルメ」を毎日発信しています。
東京にいながら世界の料理を味わえるので、気になる方は聴いてみてください!

